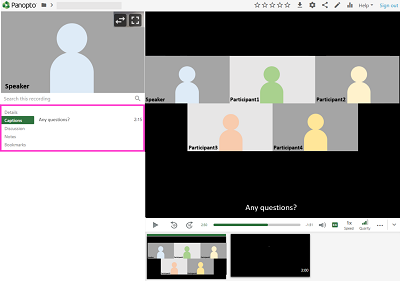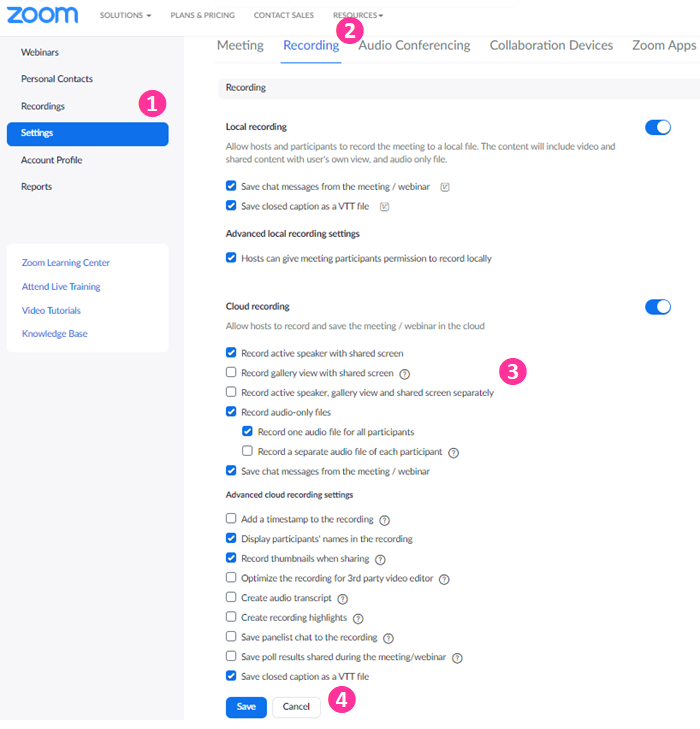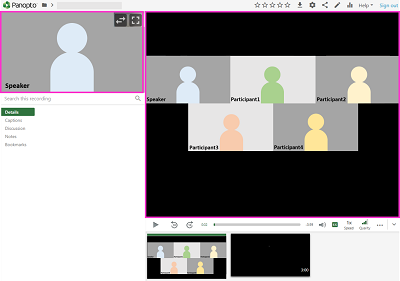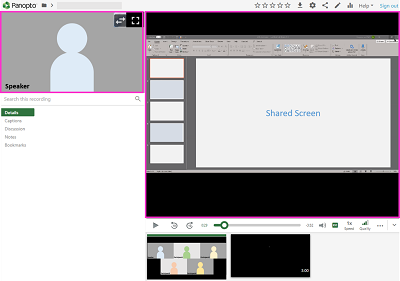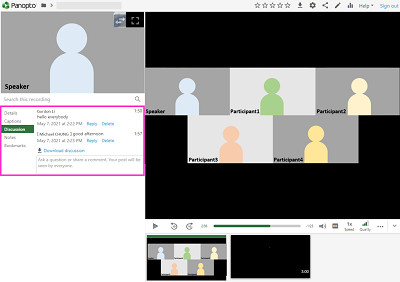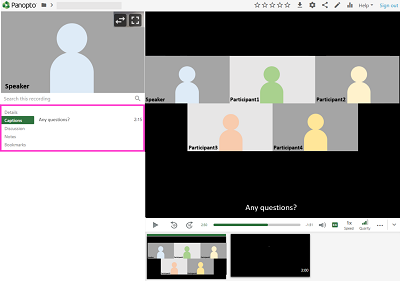Overview
Teachers, TA and support staff members could share videos on Panopto for teaching and learning purposes. By default, only the members of your Blackboard Course can access the videos in the respective Panopto folder.
For the convenience of teaching staff members, cloud recordings of Zoom meetings scheduled under Blackboard’s Zoom LTI can be set to be uploaded to Panopto automatically. For more, please refer to CUHK EdTech Help Center: Blackboard's ZOOM Panopto Cloud Integration and Panopto Support: Automatic Sharing and Routing.
This article will:
- provide you Panopto’s recommendation regarding Zoom cloud recording settings that optimizes meeting playback on Panopto; and
- show you sample screenshots of how videos look like on Panopto with the recommended settings.
Recommended settings
According to Panopto Support: How to Set Up a Zoom Integration (See “6. Configuring Individual Settings in Zoom”), enabling these settings will allow Panopto to optimize meeting playback.
- Cloud Recording:
- Record active speaker with shared screen
- You may want to deselect the Record Gallery view with shared screen and Gallery View options to limit the number of student faces that appear in recordings.
- Please notify your students and have their consent in case you are going to record the gallery view.
- Record an audio-only file
- Save chat messages from the meeting/webinar
- Advanced cloud recording settings:
- Display participants' names in the recording
- Optimize the recording for 3rd party video editor
- Audio transcript
- Save panelist chat to the recording
To edit Zoom cloud recording settings:
- Access CUHK Zoom Portal (https://cuhk.zoom.us). From the left-hand navigation, access “Settings”.
- From the top toolbar, select “Recording”.
- Scroll to Cloud recording. Make sure the toggle button is on to enable cloud recording. Then update the settings if necessary.
- Remember to click “Save” after updating the settings.
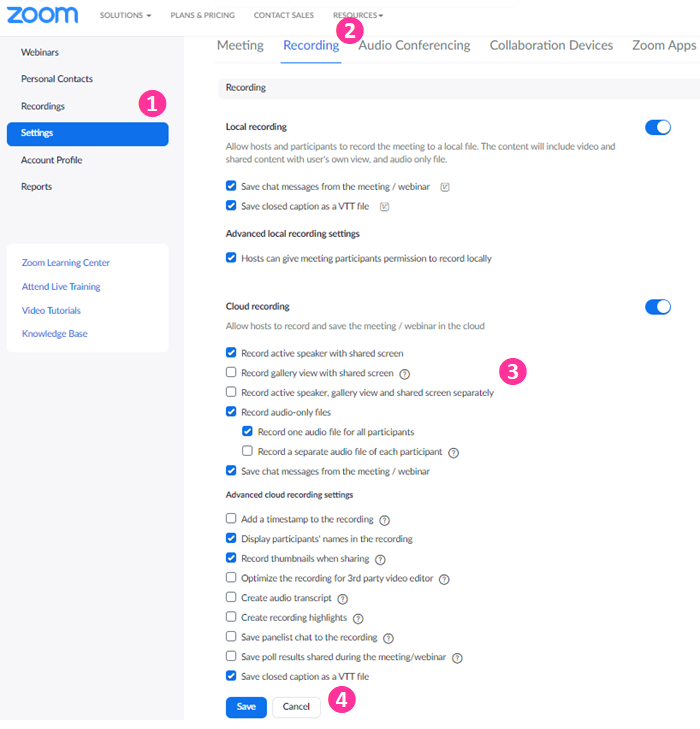
Reminder: Please notify your students and have their consent before recording the gallery view.
Video layout on Panopto
When the recorded Zoom sessions are set to be directed to a specified Panopto folder (Panopto Support: Automatic Sharing and Routing):
- If 'Record gallery view with shared screen' is selected, gallery view will be shown with the speaker view when there is no screen shared.
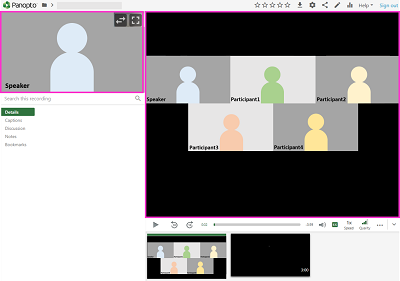
- When a screen is shared, the shared screen will be shown with the speaker view.
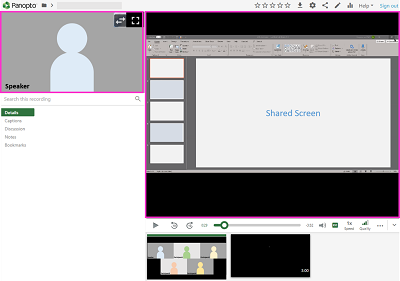
- Chats that were sent to everyone and sent while you were cloud recording are shown under Discussion.
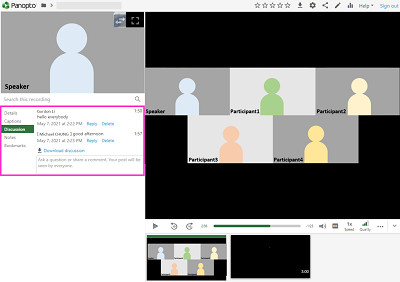
- If live transcription is enabled in the meeting, the transcript will be shown under Captions.