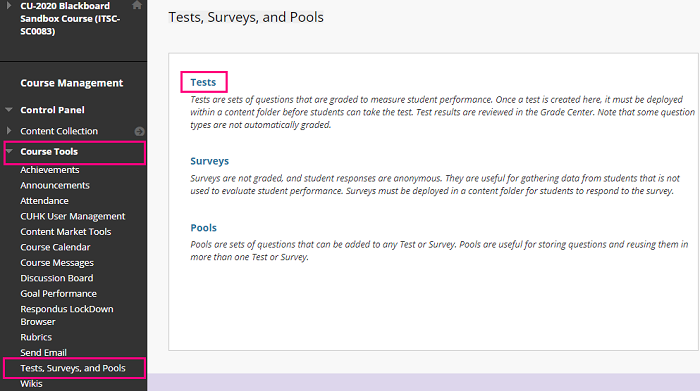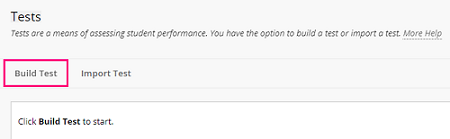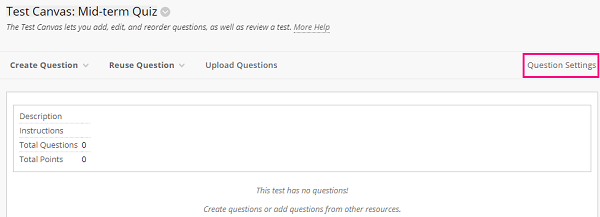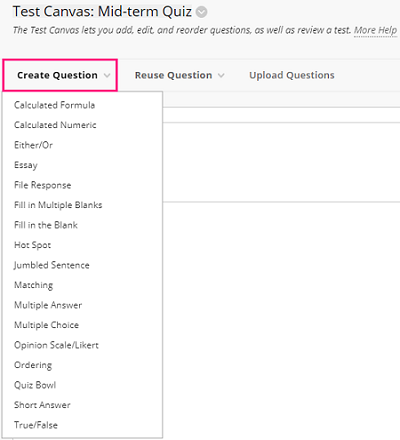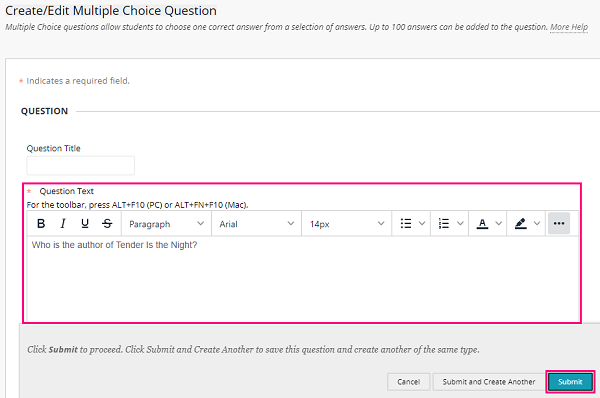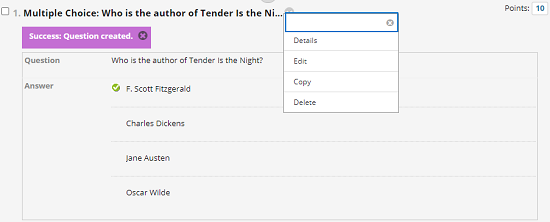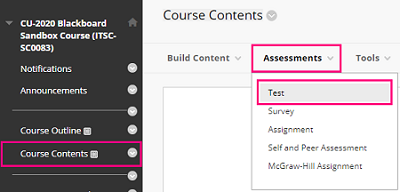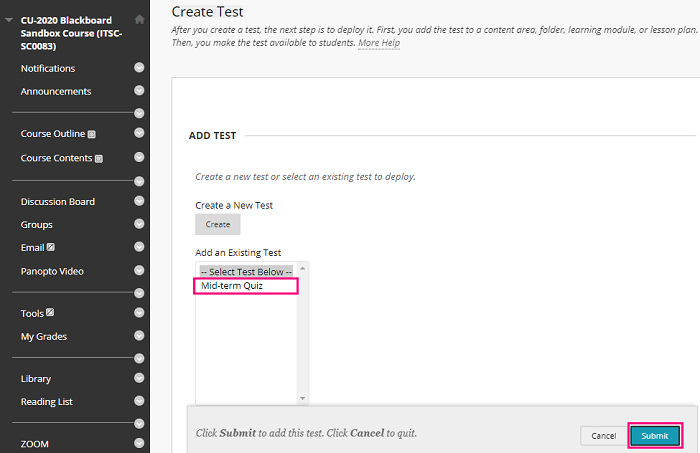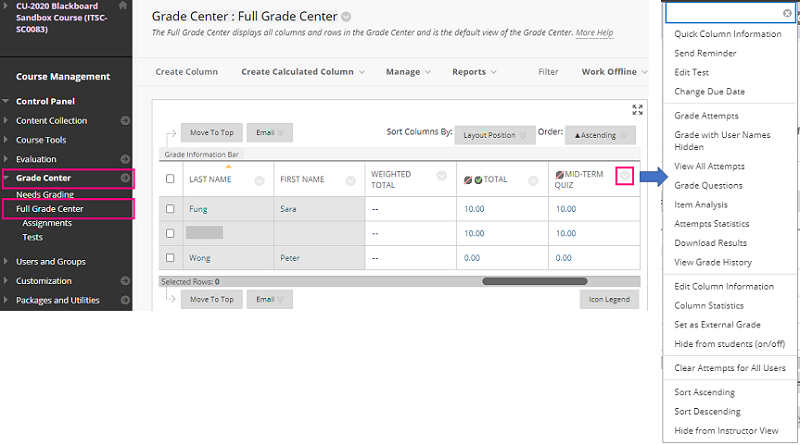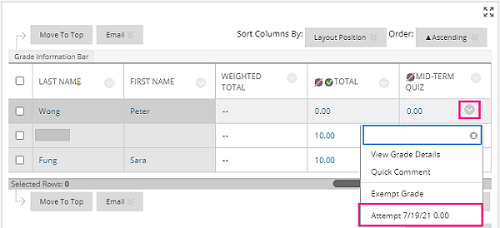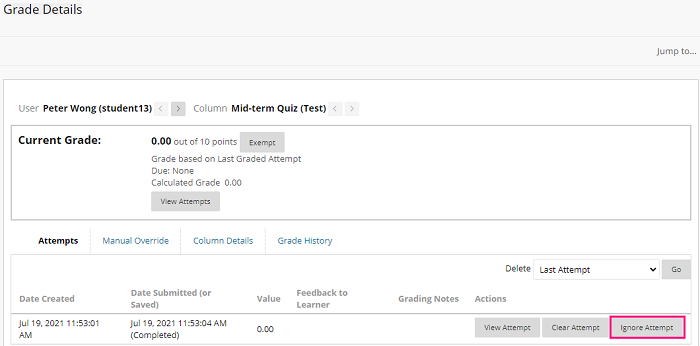Introduction
Ultra Course View
According to Blackboard Help: Create Tests:
- Assignments and Tests (grouped under Assessments in the Course Content Items panel) share the same user interface and options. Many options in the settings are enabled or disabled based on whether at least one question is included in the assessment.
- In practice, instructors use these assessments differently. For example, you might create an assignment with instructions for students to submit a file for a grade. In a test, students may answer a series of questions you’ve added to the assessment.
Original Course View
You can use tests and surveys* to measure student knowledge, gauge progress, and gather information from students.
*Survey questions aren't graded, and student responses are anonymous ⚠️
Create tests
Ultra Course View
- Blackboard Help: Create Tests
- Blackboard Help: Question Banks
- Blackboard Help: Question Pools
Original Course View
- Access Blackboard Course > “Control Panel” > “Course Tools” > “Tests, Surveys, and Pools”. Click “Test”.
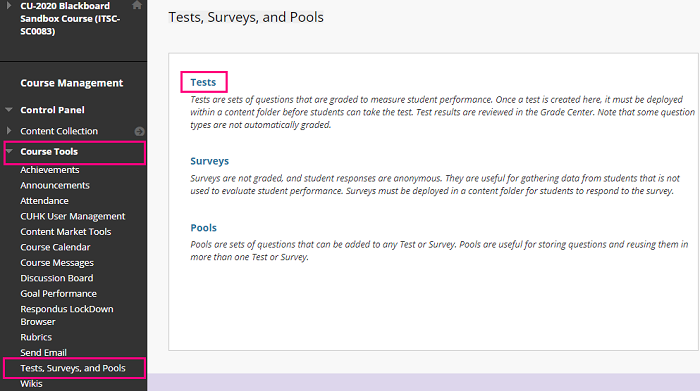
- Click “Build Test”.
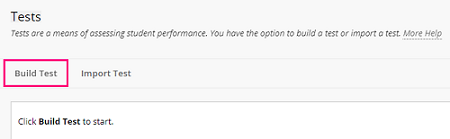
- On the Test Information page, type a name. Click “Submit”.

- On the Test Canvas, click “Question Settings” to check and modify the settings.
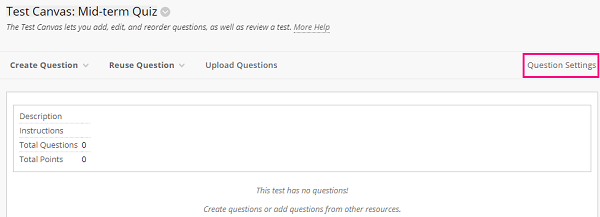
- Rollover “Create Question”, select the question type (e.g. Multiple Choice, True/False, Essay...).
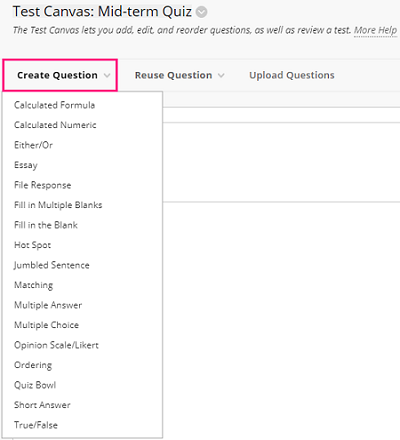
- If you would like to randomly draw questions from Pool (e.g. draw 30 questions out of 50) so that different students answer different sets of questions, please refer to the below.
- CUHK EdTech Help Center: Pools and Question Sets
- Blackboard Help: Question Pools
- Blackboard Help: Question Sets
- If a test consists of both automatically graded questions (e.g. MC) and manually graded questions (e.g. Essay), the grade would be shown as “Needs Grading” after the submission, as the manually graded questions do not have grades.
- If you would like to randomly draw questions from Pool (e.g. draw 30 questions out of 50) so that different students answer different sets of questions, please refer to the below.
- On the Create/Edit page, fill in the information. Select “Submit”.
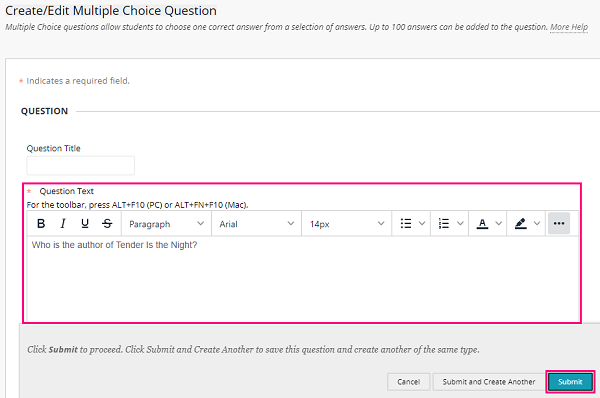
- Questions are created. Check the questions before deploying the test. Questions cannot be deleted when there are attempts in progress .
- Blackboard Help: Edit Tests and Questions
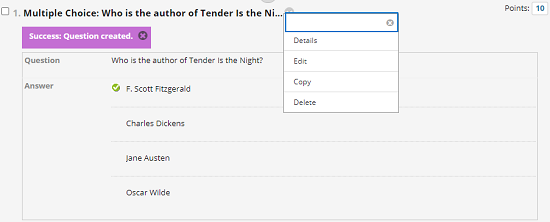
- Blackboard Help: Edit Tests and Questions
Deploy tests and test options
Ultra Course View
Please refer to Blackboard Help: Create Tests
Original Course View
- Access a Content Area (e.g. Course Contents). Select “Assessments” > “Test”.
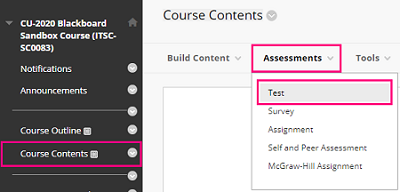
- Select the test under “Add an Existing Test”. Click “Submit”.
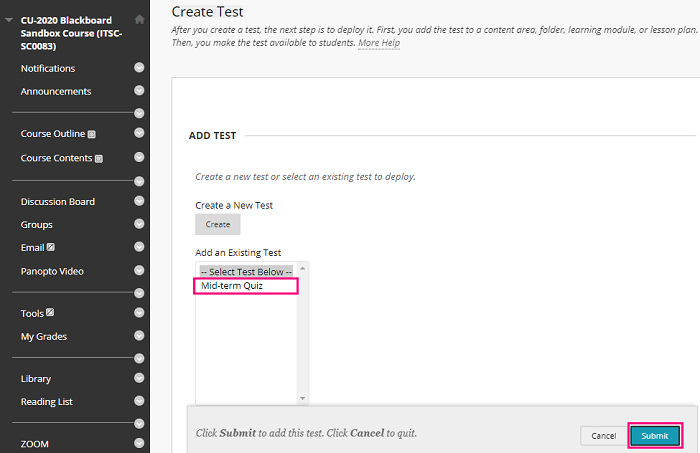
- Then select “Test Options” on the next page. Please refer to CUHK EdTech Help Center: Blackboard Online Test Best Practices for teachers and supporting staff and Blackboard Help: Test and Survey Options for more about test options. Click “Submit” to deploy the Test for student access.
Grade tests and test results
Ultra Course View
- Blackboard Help: Ultra Gradebook
- Blackboard Help: Grade Tests
- Blackboard Help: Grade Tests With Flexible Grading
- Blackboard Help: Grade History
- Blackboard Help: Question Analysis
Original Course View
- Click "Grade Center", select "Full Grade Center", then select the column you want to grade.
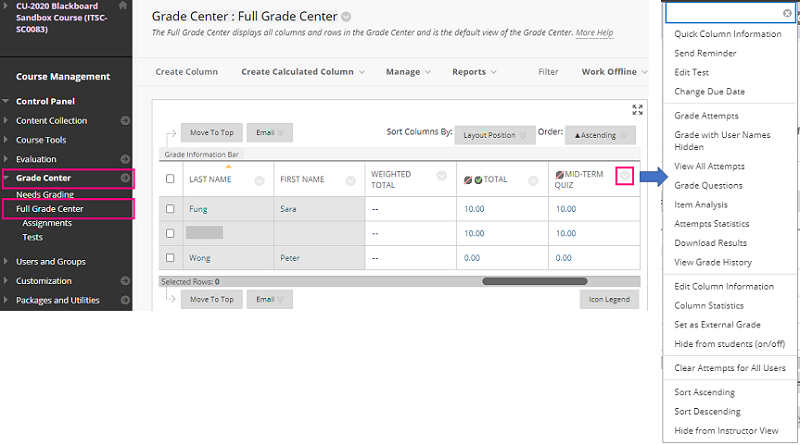
- Blackboard Help: Grade Tests
- Blackboard Help: Test and Survey Results
- Blackboard Help: Grade History
- You can also ignore an attempt to keep it but omit the score from Grade Center calculations. The attempt isn't counted toward the number of allowed attempts.
- Blackboard Help: View Grade Details
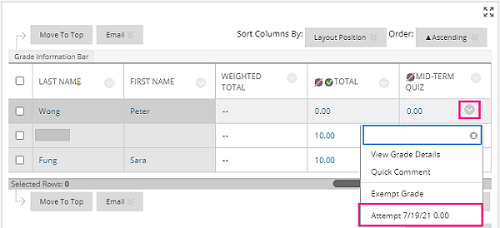
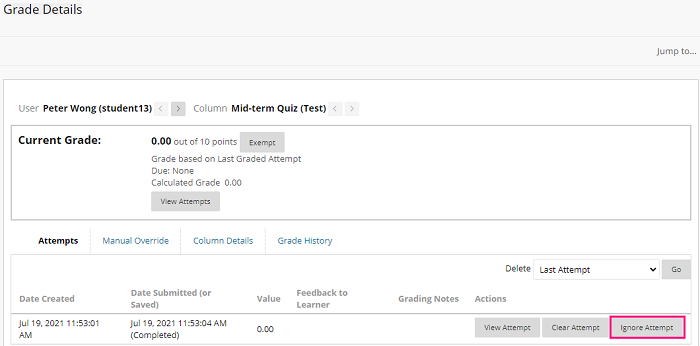
- Blackboard Help: View Grade Details
Additional tips: Checking before starting tests
- If you don’t want to show grades to students after they submit their attempts,
- Ultra Course View: Carefully check the assessment settings.
- Blackboard Help: Create Tests
- Original Course View: Check the test options > Results and feedback options. Also, hide the grade columns (including the “Total” column) in Full Grade Center.
- Blackboard Help: Test and Survey Options
- Blackboard Help: Grade Columns (Can I control when students see their grades and feedback?)
- Ultra Course View: Carefully check the assessment settings.
- If the test is copied from another Blackboard Course using “Course Copy” feature:
- Ultra Course View: Please refer to the information below to determine whether release conditions are retained when copied from one course to another. Additionally, review the release conditions and assessment settings carefully before making the test available to students.
- Blackboard Help: Copy Content from Other Courses
- Blackboard Help: Content Release Conditions
- Blackboard Help: Create Tests
- Original Course View: check both “Adaptive Release” and “Adaptive Release: Advanced”. The outdated Adaptive Release rules from the source course would be copied to the destination course as well. Remove the outdated rules. You can also check the test availability under “User Progress”.
- CUHK EdTech Help Center: Course Content Access Control - Adaptive Release
- Blackboard Help: Release Content
- CUHK EdTech Help Center: Using "User Progress > Visibility" to check if a course content / test is visible to individual students
- Ultra Course View: Please refer to the information below to determine whether release conditions are retained when copied from one course to another. Additionally, review the release conditions and assessment settings carefully before making the test available to students.
- If the test is available, you can also access and check the test using “Student Preview”. Click here to learn more about “Student Preview”.
- Ultra Course View:
- Blackboard Help: Student Preview
- Original Course View:
- CUHK EdTech Help Center: Student Preview
- Ultra Course View:
Contact us: elearning@cuhk.edu.hk / ITSC Service Desk (https://servicedesk.itsc.cuhk.edu.hk)