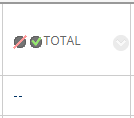Overview
- You can use "Test" feature to create online tests for students to take in your Blackboard courses.
- This guide aims to highlight some best practices in a step by step style for your consideration.
Recorded Training Sessions (CUHK Login needed)
- Blackboard Assignments & Tests (Cantonese)
- Blackboard Assignments & Tests (English)
- Blackboard Assignments & Tests (Summary)
- Managing Grades and Feedback on Blackboard (2021 Aug)
- “Getting Prepared for Online Assessment Series” Workshops (2022 Feb)
- Blackboard Assessments and Grade Center (2022 Aug)
Quick Start Guide
Step-by-Step Considerations
Get yourself ready
- Request a sandbox (i.e. testing Blackboard course) for testing the test questions and the test options (with dummy student accounts).
- Make sure you are familiar with how to resolve student issues with test (Blackboard Help: Resolve Student Issues with Tests).
Get your students ready
- Create a trial test for students to get familiar with the test environment beforehand.
- 2FA (DUO Two Factor Authentication) is required for accessing Blackboard, starting from 3 July 2024 for students. They should avoid changing their phone right before the assessment. Ensure that they have successfully enrolled their account and registered their device in DUO. Additionally, please check and attempt to sign on to Blackboard before the assessment.
- The speed and quality of internet connection in ML China vary according to locations and network service providers. If you have students in ML China, consider the following options:
Lower the risk
- Consider breaking a large test up into smaller tests.
- If the class is big (>100) and the test is tightly scheduled (i.e. the time you allow is just enough for students to complete the test, and thus students are expected to submit their attempts at the same time), please email elearning@cuhk.edu.hk (with the course code, when the assessment takes place, class size) so that the support team can review the arrangement with you.
- Prepare a contingency plan, for any unexpected issues.
- Ensure ALL questions are correct before deploying the test. Questions cannot be deleted when there are attempts in progress. (Blackboard Help: Edit Tests and Questions)
Set up the online test using the right test options
- Make sure you fully understand the test options before you use them.
- Availability: Remember to select “Yes” for “Make available to students”.
- Force Completion:
- If you have enabled “Force Completion”, students can enter the attempt once only and it must be completed in one sitting.
- DO NOT select this option, as students would not be able to re-enter the attempt if they have accidentally left the test (e.g. network instability). If you need to give students one more chance, use “Ignore Attempt”. (Blackboard Help: View Grade Details)
- Set Timer:
- The “Timer” counts only the duration of the test.
- If students save and exit the test, the timer continues. If Force Completion is not enabled, students can return to work on the test until they submit or the timer auto-submits, whichever comes first.
- Students who start late would have the same amount of time to take the test and might still submit it after the “Display Until Date and Time” and the “Due Date”.
- For example, for a test with “Set Timer = 3hrs”, “Auto-Submit” and “Due Date: 17 Dec 23:59:59” configured
- students can still start the attempt on 17 Dec at 23:45:00, work for 3hrs, and submit the attempt on 18 Dec at 02:45:00 or before. If the student did not submit the attempt at or before 18 Dec at 02:45:00, the auto-submit happens around or after 18 Dec at 02:45:00 when time’s up. (Blackboard Help: Set timer).
- Date Settings:
- Carefully set the “Display After/Until Date and Time” and “Due Date”. (e.g. especially the “AM/PM”).
- Due Date: Students can still submit their attempts after Due Date. The attempt would be marked as “Late”. You have the option to select “Do not allow students to start the Test if the due date has passed”. This option will prevent students from beginning the test after the due date has passed.
- Total Column: Uncheck “Include this Test in Grade Center score calculations” if you do not want the grade to be included in Total Column in Grade Center.
- Hide results for this test completely from the instructor and the Grade Center: DO NOT select this option. This is for student self-assessment. Results and grades CANNOT be retrieved if this option is selected.
- Adaptive Release:
- If the test is copied from another Blackboard Course using “Course Copy” feature, check both “Adaptive Release” and “Adaptive Release: Advanced”. The outdated Adaptive Release rules from the source course would be copied to the destination course as well. Remove outdated rules.
- By default, grades for automatically graded tests are shown to students after their submissions.
- If you do not want to show grades and/or feedback:
- Hide Grade Columns (including the “Total” column, and any other related calculated columns) from students in Grade Center (Blackboard Help: Can I control when students see their grades and feedback?). You should then see a pink symbol that indicates the column is hidden from students. For example:
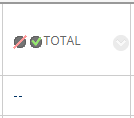
- Also/or uncheck all items under Test Options > “Show test results and feedback to students” (Blackboard Help: Results and feedback options).
- Hide Grade Columns (including the “Total” column, and any other related calculated columns) from students in Grade Center (Blackboard Help: Can I control when students see their grades and feedback?). You should then see a pink symbol that indicates the column is hidden from students. For example:
- Please also check if there are any columns hidden from Instructor view, and unhide them in the Full Grade Center to check whether they are actually hidden to students. You can do this by navigating to Full Grade Center > Manage > Column Organization. For detailed instructions, you can refer to Blackboard Help: Organize Grade Data.
- Please note that if a test consists of both automatically graded questions (e.g. MC) and manually graded questions (e.g. Essay), the grade would be shown as “Needs Grading” after the submission, manual grading of the test is required.
Send a reminder to the students before the test
- Students should take the test with a stable network and computer, instead of mobile phone or tablet.
- Students should NOT use Blackboard app to take online tests. Some test features (e.g. display of images, answer auto-save) are NOT available in Blackboard app. While students might be able to use Blackboard App to take some tests, using it to take graded tests are strongly discouraged.
- Student should NOT refresh the page / close window / go back to the previous page while taking the test.
- Students should check if the answers are auto-saved regularly while taking the test.
- If students encounter any issues with online tests, they are advised to record and report it to the instructor and/or TA immediately.
- For assignment, students should make sure they have submitted their attempts successfully (Blackboard Help: How do I check that my assignment was submitted?)
- (Special Note: The new content editor of v3900.0.0 should resolve the issue)
A critical bug which can cause loss of part of the student answer has been identified for essay and short answer questions. Hidden declarative html codes were added each time students use copy and paste in the content editor when answering an essay question. An answer with less than 300 visible words can be over the size limit and can't be saved. Please remind your students the below:- Do not use copy and paste.
- If needed, use "Paste and Match Style" instead of "Paste”. No extra HTML is added.
- Manual “save” before time’s up. If the answer can’t be saved, it will prompt the error message "An error has occurred. Please try re-saving your answer". The students can then use the button “Remove formatting” to clean the formatting and save the work again. To learn how to remove formatting. (Blackboard Help: Work with Text)
- For more tips for taking a test, please refer to Blackboard Help: Tips for taking a test
Respondus Lockdown Browser and Monitor
- Please refer to the below two info pages:
- You can include PDF files with an online test that requires LDB. Note that Adobe’s PDF viewer includes functions to save and print the PDF. If you want to prevent this, create the PDF using security settings that prohibit printing and saving. (LockDown Browser: Using External Links and Files)
- To preserve the settings used by LockDown Browser, do NOT modify these settings in Test Options after selecting "Require Respondus LockDown Browser for this exam": 1) Name 2) Open Test in a New Window, 3) Require a password, 4) Password. If these settings have been modified the test status will appear as an "Error."
- Students should make sure they have checked and updated LDB to the latest version. After they have installed / updated Respondus LDB, perform a self-practice to ensure they can complete the trial exam using their computer, equipment and internet connection without problem. They should also join and complete practice exams set up by course teacher / TA.
Invigilation with Zoom
- Please obtain consent from students if you are going to record the invigilation.
- You could consider using focus mode in the ZOOM meeting for the invigilation (Zoom Support). You can also select 'Enable focus mode when meeting starts' when scheduling the zoom meeting (Zoom Support).
- Make use of Breakout Room for the communication with individual candidates (without disturbing other candidates).
- For security, enable Waiting Room and set the meeting as Only Authenticated Users can Join – Domain: CUHK. Also, check in-meeting security options (e.g., do not allow participants to use the chat function).
- The host has to enable “Record gallery view with shared screen” (and "Record active speaker, gallery view and shared screen separately") on CUHK Zoom portal > "Settings" > "Recording" > "Cloud Recording" to record gallery view. Remember to save the updated settings. (Zoom Support)
- The gallery view recording can display a maximum of 25 participants (Zoom Support). If needed, please consider hosting multiple meetings for the invigilation.
- Do NOT use spotlight if you would like to record gallery view. When the spotlight is ON throughout a recording, the gallery view is the same as the active speaker view so the gallery view file will not be generated.
- If you are going to host multiple (more than three) meetings for the invigilation, please note that the host should NOT schedule more than two meetings for the same (or overlapped) period, as Zoom only allows at most two concurrent meetings to be active under an account (Zoom Support). Please apply for external user account or project account if needed. Please also test the accounts before the exam.