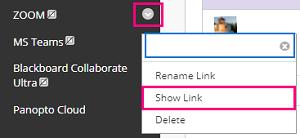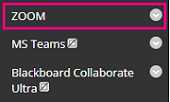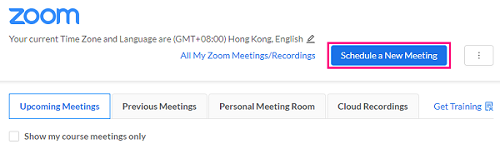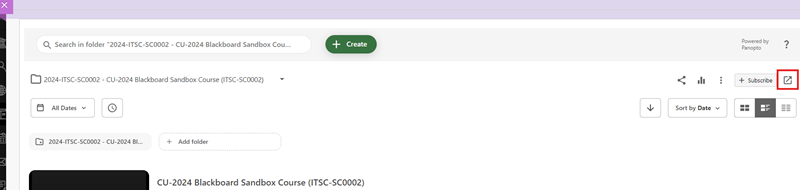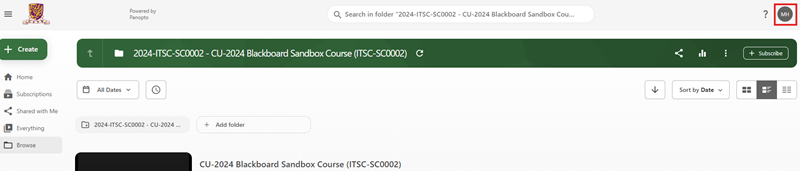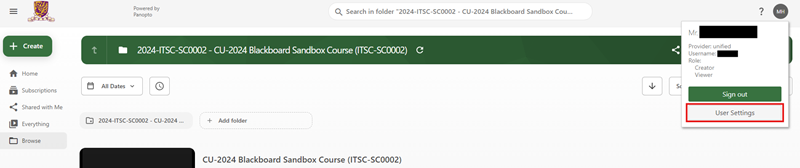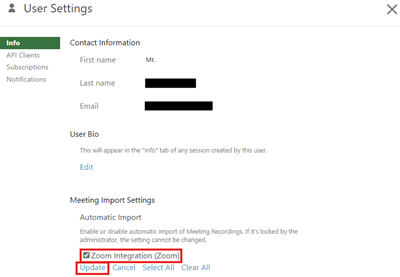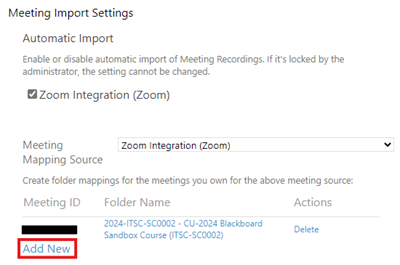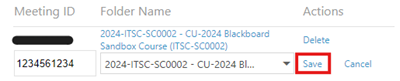Overview
- By default, videos uploaded to Panopto course folders are restricted to the respective class lists. Detailed statistics are available.
- A lot of teachers / TA / Support Staff use ZOOM recording function to record online lessons.
- ZOOM cloud recordings can be easily shared with students using ZOOM cloud recording share function. Anyone with the recording link and passcode can access the video.
- By default, only the host can download the recording.
- ZOOM cloud recording analytics is limited to the counts of view/download only.
- Therefore, some teachers / TA / Support Staff members prefer to upload their recordings of Zoom meetings to their Panopto course folders for their students to review.
- Now, you can schedule a Zoom meeting via your Blackboard Course and update the user settings on Panopto, then the recording will be uploaded to the respective Panopto folder automatically. Please follow the steps listed in this article.
- Users in ML China may encounter difficulties when they access Panopto. If needed, please suggest the students to try the Pilot CUHK VPN Add-On Service for Online Teaching and Learning Activities.
Prerequisite
- The meeting has to be scheduled under Blackboard’s ZOOM Integration.
- To access Zoom through Blackboard, new users must first activate their CUHK Zoom account by visiting https://cuhk.zoom.us (https://cuhk.zoom.com.cn/signin for users in mainland China). Click on "Sign in" and log in using your CUHK email (alias@cuhk.edu.hk or StudentID@link.edu.hk) and OnePass password. Furthermore, starting from January 26, 2024, CUHK Zoom for Education accounts have been transitioned to Zoom One for Education (Enterprise Essentials) accounts. Licenses that have not been used for three months will be removed. To regain the license, please sign in at https://cuhk.zoom.us.
- The person who assigns the meeting to his/her Panopto folder has to be the person (host) who schedules the Zoom meeting.
Steps
I. Schedule a Zoom Meeting
- Show the Zoom link in the Course Menu to students by clicking the link’s menu and select “Show Link”.
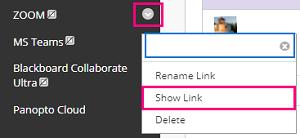
- Click the Zoom link.
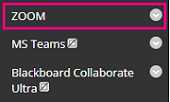
- Then, “Schedule a New Meeting”. (Remarks: Please note that cloud recordings of this meeting will be automatically imported to Panopto after the mapping. You are advised NOT to select 'Allow participants to join anytime' and 'Automatically record meeting', in order to avoid recording unnecessary or inappropriate content and sharing it on Panopto).
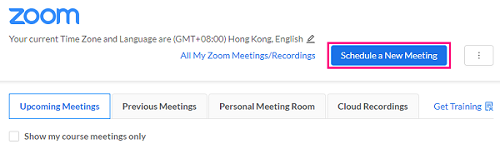
II. Check the Zoom meeting’s setting
- Access https://cuhk.zoom.us (or https://cuhk.zoom.com.cn/signin in mainland China). Click “Sign in”. Then sign in via CUHK Login. Then access “Meetings”. Click on the meeting’s topic.

- Check the field “panopto_folder_context” has a value or not.

III. Create folder mappings for the meeting on Panopto (Original Course View)
- Access "Panopto" link in your Blackboard Course.

- Then click the "Open in Panopto" button.
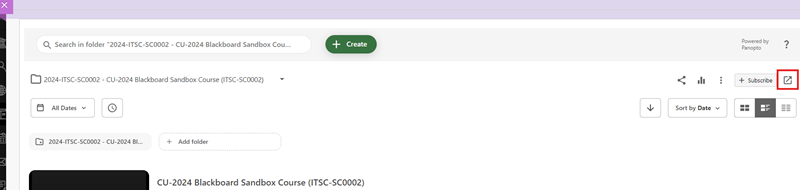
- Click your name in the top right-hand corner.
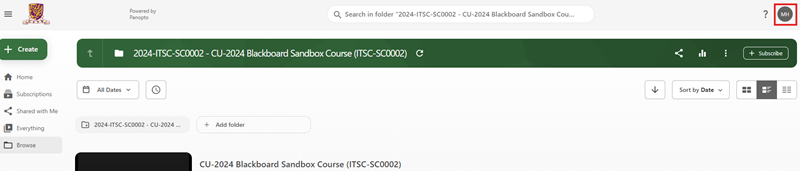
- Select “User settings”.
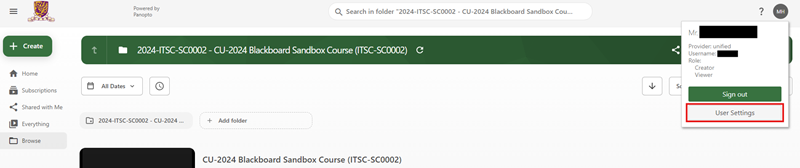
- Select "Zoom Integration (Zoom)". Click "Update".
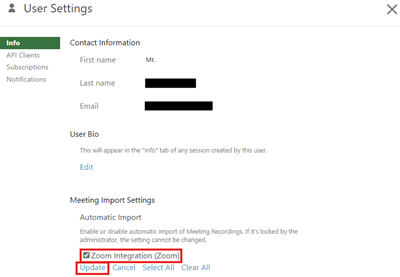
- Click “Add New”.
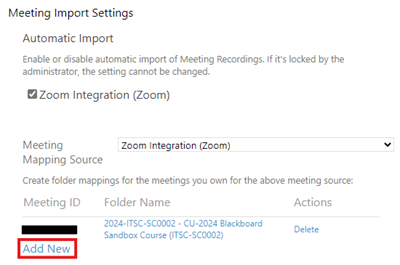
- Input the Zoom Meeting ID and select the Panopto folder. Click “Save”.
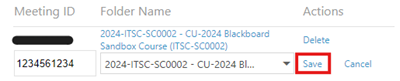
- Please double check the settings after saving it.
For more, please refer to Panopto Support: Automatic Sharing and Routing .
IV. Start the Zoom meetings
- Please refer to Zoom Help Center: How do I Start or Join a Scheduled Meeting as the Host?
- Make sure the meeting is recorded to the cloud.
- The cloud recording will start to process after the meeting is ended. When the cloud recording is ready on Zoom (https://cuhk.zoom.us, or https://cuhk.zoom.com.cn/signin in mainland China), you will receive an email notification. Then, it will start the upload processing on Panopto.
V. View the recordings in the Panopto course folder
- Click the “Panopto” link in the Blackboard course menu.
- And you can view the recording in the Panopto course folder.
Related articles
- CUHK EdTech Help Center: Blackboard's ZOOM Integration
- CUHK EdTech Help Center: Video layout of Zoom Cloud Recording on Panopto
Additional Resources
- Related resources on eLearning@CUHK:
- Teaching with Tech Overview
- Tips on Hybrid Classrooms
- General Tips for Online Teaching and Learning
- Learning with Tech Overview