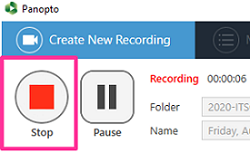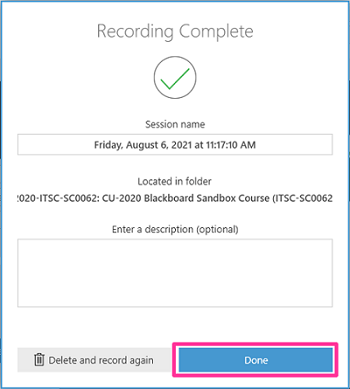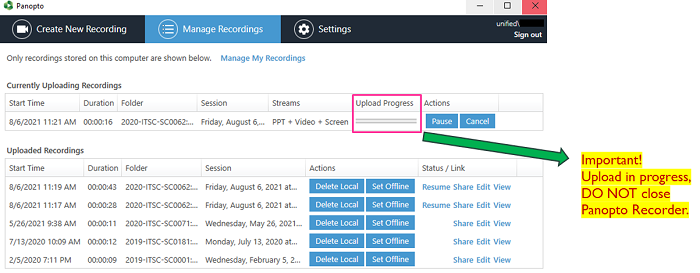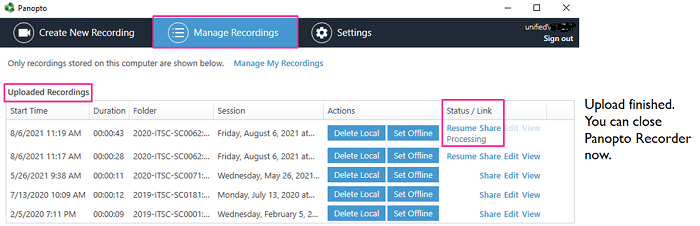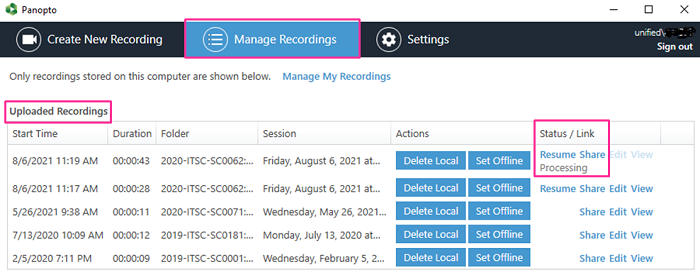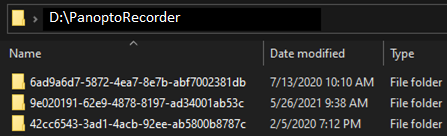After you have stopped the recording, it requires some time to upload the recording to the Panopto servers for further processing.
If you close the Panopto Recorder before it completes the upload, you will see that the recording keeps 'uploading'.
Incomplete upload cannot be recovered. Please refer to the information below and make sure the upload has finished before closing Panopto Recorder / shutting down the computer.

Mitigation
- If possible, please stop the recording earlier (e.g., 5 minutes before the lesson ends) to give it more time to process the upload. Make sure you have stopped the recording and click 'Done' on the 'Recording Complete' pop-up window.
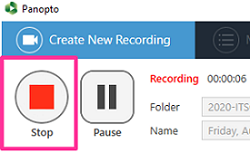
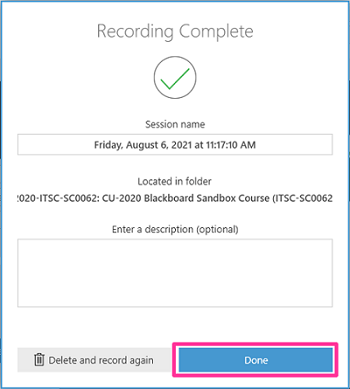
- Then, wait until the two 'Upload Progress' bars show that the upload is complete. Do NOT close the Panopto Recorder when the upload is in progress.
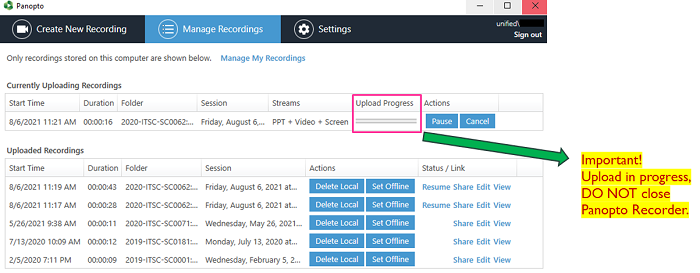
- You can close the Panopto Recorder application when you see the status of 'Uploaded Recordings' is 'Processing'. It will take some time for the system to process your recording.
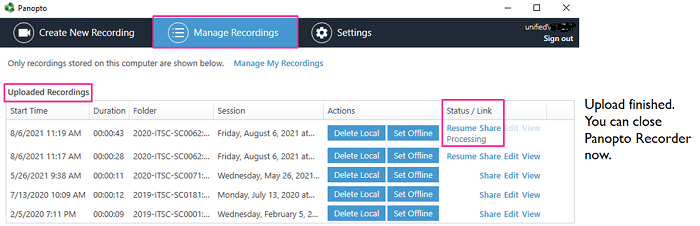
What should you do if you see the recording keeps 'uploading' on Panopto?
A set of local recording files of your recording is stored on the classroom computer supported by AVSU for ONE day.
The following methods have to be performed (1) on the day performed the recording, AND (2) on the classroom computer that recorded the video.
- Method 1 - Sign in the Panopto Recorder and continue the upload
- Sign in Panopto Recorder with your account.
- Access 'Manage Recordings'.
- Make sure the recording has finished uploading and is listed under 'Uploaded Recordings'.
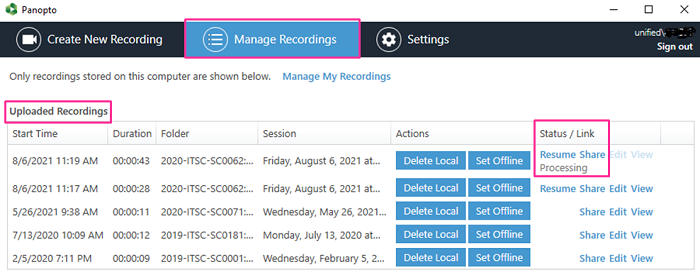
- We still advise you to copy the local files (method 2 below) for backup.
- Method 2 - Copy the local recording files for backup
- For most of the built-in computers in the classrooms/LT, the location is D:\PanoptoRecorder.
- You may check the “Date modified” to see which folder(s) are related to your recordings, and copy & paste the folder(s) to your own USB drive or OneDrive. Then contact us (elearning@cuhk.edu.hk) for the follow-up.
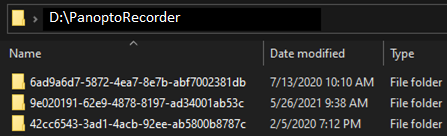
In case you have difficulties in waiting the upload to be completed, you could use Zoom recording as an alternative.
Please note the time limits for Zoom meetings: Zoom Support: Understanding time limits for Zoom Meetings
Contact us (elearning@cuhk.edu.hk / ITSC Service Desk: https://servicedesk.itsc.cuhk.edu.hk).