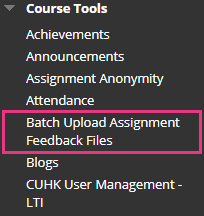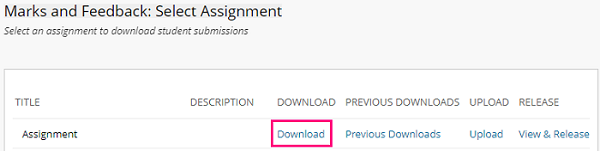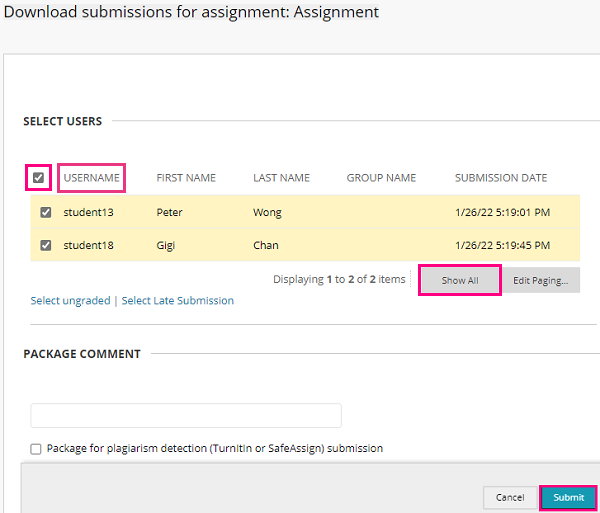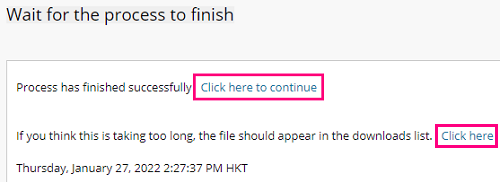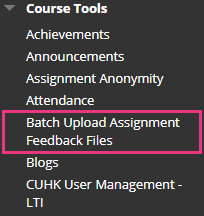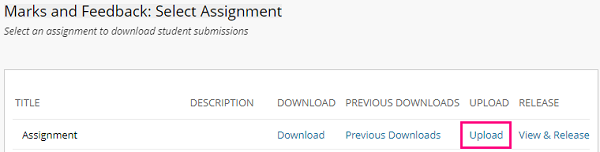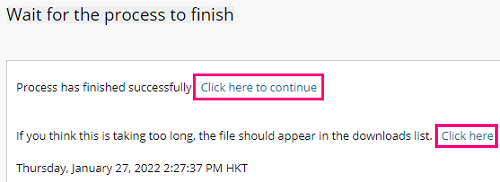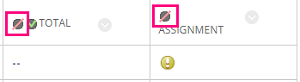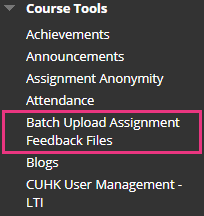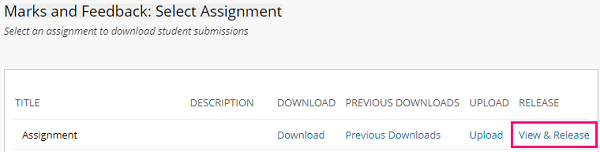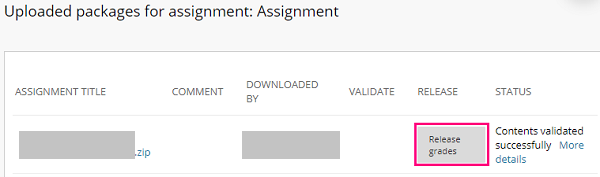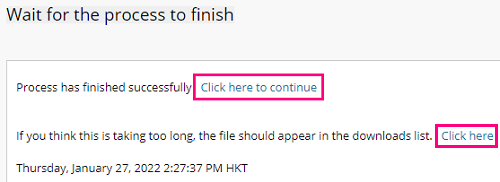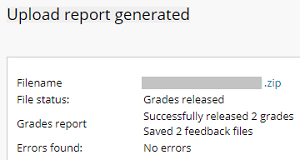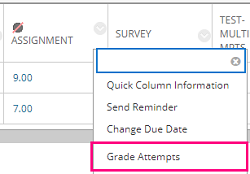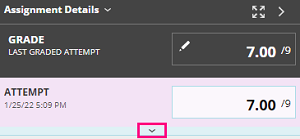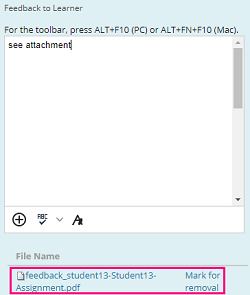Overview
Teachers can now bulk upload feedback files for assignments. There are five steps:
- Download the submissions
- Create feedback
- Upload grades, feedback, and feedback file
- Release Grades
- Check uploaded grades and feedback
Please also go through 'Points to Note' in this article.
Steps
Download the submissions
- Access your Blackboard Course > 'Control Panel' > 'Course Tools' > 'Batch Upload Assignment Feedback Files'.
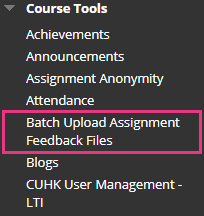
- Select 'Download' of the assignment.
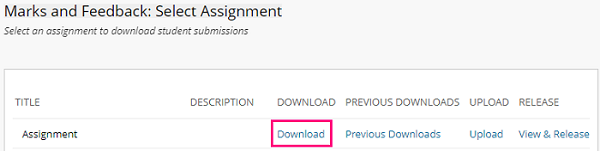
- You could click 'Show All' and select all users. We also suggest clicking 'USERNAME' to sort the Student IDs in ascending order before downloading the package, so the Student IDs listed in the Excel file mentioned below will be in ascending order as well. Leave ‘Package for plagiarism detection (TurnItIn or SafeAssign) submission’ blank under ‘Package Comment’. Click 'Submit'.
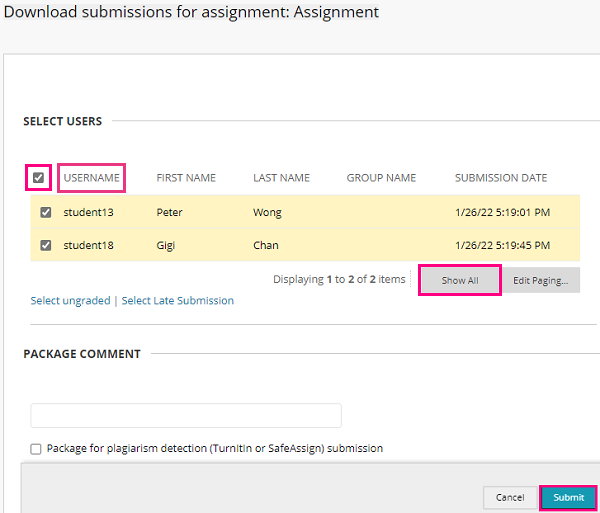
- Click “Click here to continue” to download the zip package. If the page takes too long to process, you could click 'Click here' to proceed.
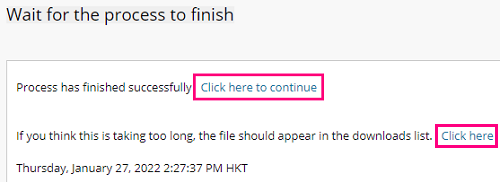
- Access your Blackboard Course > 'Control Panel' > 'Course Tools' > 'Batch Upload Assignment Feedback Files'.
Create feedback
- Unzip the zip package, which contains an Excel file and a folder for each of the students.
- Open a student’s file, add your feedback in the file, and save the feedback file at the same level with the Excel file. Name the feedback file in the format of ‘feedback_StudentID...’ (i.e., add 'feedback_' at the front of the original submission file name, e.g., 'feedback_1155100000...').(Remarks: The sample Student IDs in the screenshot below are ‘student13’, 'student18')
- Open the Excel file, add grades and feedback for the students and save the file. (Important: Do NOT rename the Excel file, or else the upload process will fail.)

- Then, select the Excel file and all students’ feedback files, and zip them as .zip file. (Important: If the .zip file exceeds 200MB, please complete the process in batches. You can check its size by right clicking the .zip file and selecting 'Properties'.)

- Unzip the zip package, which contains an Excel file and a folder for each of the students.
Upload grades and feedback
- Access 'Control Panel' > 'Course Tools' > 'Batch Upload Assignment Feedback Files'.
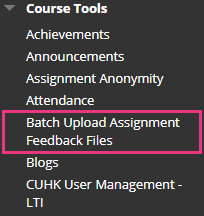
- Select 'Upload' of the assignment.
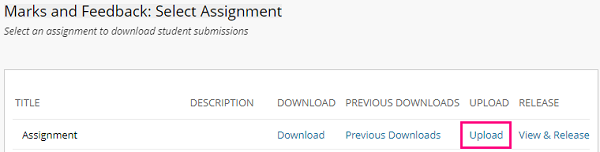
- Click 'Choose File' to attach the zip file. Then click 'Submit'.
- You will see 'Process has finished successfully'. Click ‘Click here to continue’. If the page takes too long to process, you could click 'Click here' to proceed.
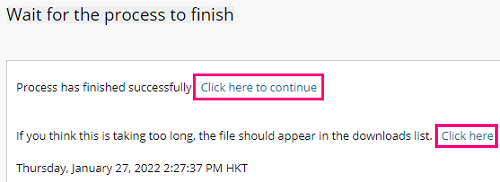
- Check the Upload Report. Make sure all grades and feedback files are uploaded, and there are no errors before you proceed.
- Access 'Control Panel' > 'Course Tools' > 'Batch Upload Assignment Feedback Files'.
Release Grades
- By default, grades will be released to students once inputted into the grade column. Hide the assignment column and calculated columns that are related to the assignment in the Grade Center (Blackboard Help: Can I control when students see their grades and feedback?) before you release the grades.
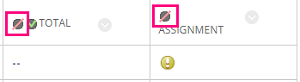
- Access 'Control Panel' > 'Course Tools' > 'Batch Upload Assignment Feedback Files'.
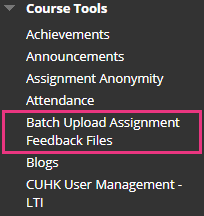
- Select 'View & Release' of the assignment.
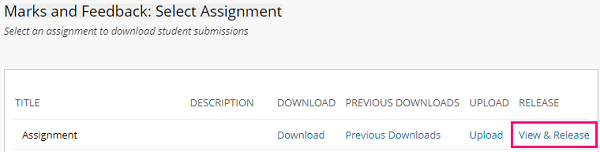
- Click 'Release grades'.
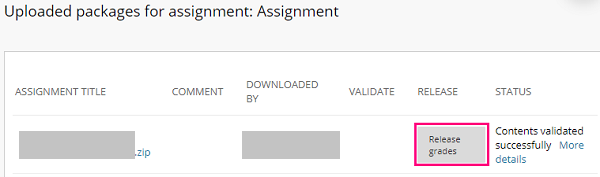
- You will see 'Process has finished successfully'. Click ‘Click here to continue’. If the page takes too long to process, you could click 'Click here' to proceed.
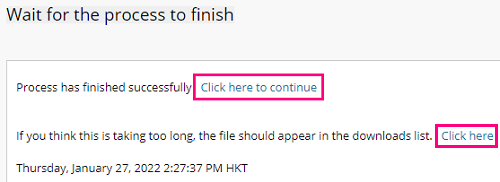
- Check the Upload Report.
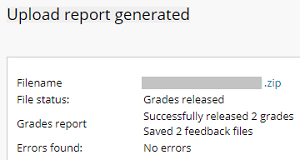
- By default, grades will be released to students once inputted into the grade column. Hide the assignment column and calculated columns that are related to the assignment in the Grade Center (Blackboard Help: Can I control when students see their grades and feedback?) before you release the grades.
Check uploaded grades and feedback
- Go to 'Grade Center' > 'Assignments' (or ‘Full Grade Center’). Find the assignment column and check the grades. Click the chevron next to the assignment name and click ‘Grade Attempts’.
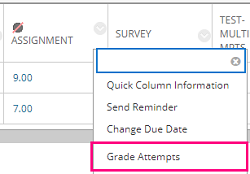
- Check the grade. Expand the grading panel.
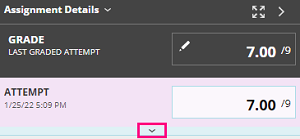
- Check the feedback and feedback file under “Feedback to Learner”.
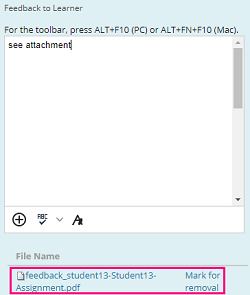
- To release the grades, feedback, and feedback files, show the assignment column to students (Blackboard Help: Can I control when students see their grades and feedback?).
- Go to 'Grade Center' > 'Assignments' (or ‘Full Grade Center’). Find the assignment column and check the grades. Click the chevron next to the assignment name and click ‘Grade Attempts’.
Points to note
- To prevent confusion, please advise students NOT to include the word 'feedback' in the submission file name.
- The grade and feedback (i.e., Feedback to Learner) will be overridden if you upload and release the grades multiple times.
- If you are releasing the grades again, please re-check the feedback file names - they should be unique when compared with previous processed ZIP files. If processed with same feedback file names, those would be appended with a random string to maintain uniqueness.
- Assignment name and feedback file name with Chinese characters are not supported.
- For assignments allowing multiple attempts, only the last attempt will be downloaded, and only the last attempt will be graded.