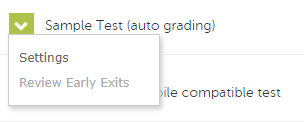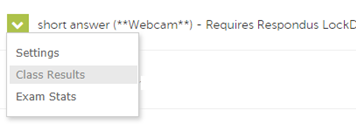Overview
Respondus LockDown Browser is a custom browser that can lock down test/exam environment within Blackboard . If a Blackboard Test requires LockDown Browser be used, students cannot take the test/exam with a standard web browser. For more information, please visit: https://web.respondus.com/he/lockdownbrowser/
Preparation and Setup (by Instructor and/or TA/Support Staff)
- Create and deploy a Test in the Blackboard course.
- From the Control Panel, locate Course Tools and select Respondus LockDown Browser.
- A list of deployed Tests will be displayed. Select Settings from the context menu of the Test.
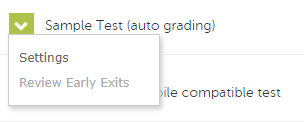
- Select Require Respondus LockDown Browser for this exam. Optionally, you may create a test/exam password.
- To require all students use a webcam during the exam, select Require Respondus Monitor (automated proctoring) for this exam. Ensure it is tested with your students prior to the test.
- Reminder: To preserve the settings used by LockDown Browser, do NOT modify these settings in Test Options:
- Name
- Open Test in a New Window
- Require a password
- Password.
If these settings have been modified the test/exam status will appear as an "Error."

Result checking
To access information and review the recorded videos of the Tests that require Respondus Monitor:
- From the Control Panel, locate Course Tools and select Respondus LockDown Browser.
- A list of deployed Tests will be displayed. Select Class Results from the context menu of the Test.
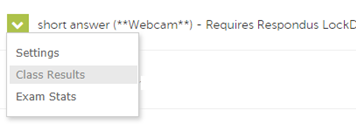
[Important] Known Issue with Respondus Monitor
- Affected Tests: Any tests with Respondus Monitor enabled.
- Affected Classes: Classes that include users whose First Name or Last Name fields are blank in Blackboard.
- Please verify your class roster using the CUHK User Management Tool to check for such users.
- Issue Description: Instructors and TA/Support Staff may encounter errors when accessing Class Results or Exam Stats on Respondus Lockdown Browser Dashboard.

- As a result, recordings and statistics from Respondus Monitor will be inaccessible.
- Current Status: We are working with the vendor.
- Recommended Action: Contact us (ITSC Service Desk: https://servicedesk.itsc.cuhk.edu.hk or elearning@cuhk.edu.hk) BEFORE conducting the assessment.
Best practices
- Watch the recorded webinar
- Watch the short demo video
- Read the Instructor Quick Start Guide
- Make an announcement (or add the information to the course syllabus): sample word document
- Set up a practice test/exam for the students
- Set up the real test/exam for the students
- Require students to
- Read the Lockdown Browser Info Page for CUHK Students and follow the instructions to
- Install a webcam
- Install Lockdown Browser
- Take a practice test/exam which requires the use of the Lockdown Browser and a webcam
More information
Contact us
- ITSC Service Desk (https://servicedesk.itsc.cuhk.edu.hk)
- elearning@cuhk.edu.hk